ログインする
全ての作業はご自身のIDでログインしてから作業を行います。
まずは、下記URLにアクセスします。
https://wpta.jp/wp-login 「ユーザー名またはメールアドレス」と「パスワード」は別途お伝えしているものになります。
もし忘れたりした場合は中村までご連絡ください。photo@masakinakamura.com

基本的な画面(ダッシュボード)の説明
作業を行う為の管理画面をダッシュボードと言います。

- 左側のサイドバー
- 投稿:記事を追加・修正できます。
- メディア:使用する画像を管理します。
- 固定ページ:記事以外のページを管理します。(自己紹介など)
- 他にもいくつか項目がありますが、特に触る必要はありません。
- 上のバー
- こんにちは〇〇さん:パスワードの変更などが出来ます。
投稿の方法
最初に記事の中に使う画像を準備します。
画像が重いと、来訪者はすぐに離れていってしまうので極力画像を圧縮する必要があります。
また、Webサーバーの容量を圧迫するので必ず圧縮をお願いします。
次の画像圧縮の方法を御覧ください。
推奨しているのは「Caesium」というソフトを使う方法です。
Caesiumのダウンロードはこちらです。
https://saerasoft.com/caesium/
ご自身の環境に合わせたバージョンをダウンロードしてインストールください。通常は画面真ん中より下の方の「Download」から「Caesium」→「Installer」を選べば大丈夫です。
起動すると下記の画面になります。

メインの左上の枠内に、圧縮したい画像をドラッグ・アンド・ドロップします。
下の段ですが
- 圧縮設定: 品質を「80」
- リサイズ: 「リサイズ」にチェックを入れます。
アスペクト比を維持:チェックを入れる
全て同じ設定:チェックを入れる
サイズは長辺(横幅か高さのどちらか大きいほう)の方を「1200 px」以下にします。 - 出力先:出力したい先を指定します「…」と表示されている小さいボタンを押すと出力先のフォルダを指定できます。
私はいつも面倒なので「入力と同じフォルダ」にして「接頭語」を「_」とかにしてます。ここはご自由に。
これらの設定が終わったら、出力先の枠の上にある「圧縮開始!」を押します。
ダッシュボードの左のサイドメニューから「投稿」の中の「新規追加」を押してください。そうすると新規作成の画面が出てきます。
「タイトルを追加」タイトルを付けてください。付けなくても投稿はできます。

「文章を入力、または/でブロックを選択」で文章を書いてください。書かなくても投稿はできます。
写真ですが、右側の「アイキャッチ画像」を開いて「アイキャッチ画像を設定」で写真をアップロードします。アップロードの仕方は指示に従ってアップロードします。
ただし、必ず画像は圧縮してください。前述の画像圧縮方法をご参照ください。
これは、サーバーの容量制限があるのと、訪問者に対するユーザビリティ向上のためです。
本文中に画像を入れる場合は、編集画面で「ブロックの追加」を行います。入れたい場所の近くにマウスを持っていくと「+」のマークが出るので、それをクリックして、ブロックの種類を選びます。

画像は「一般ブロック」のカテゴリー内にあります。
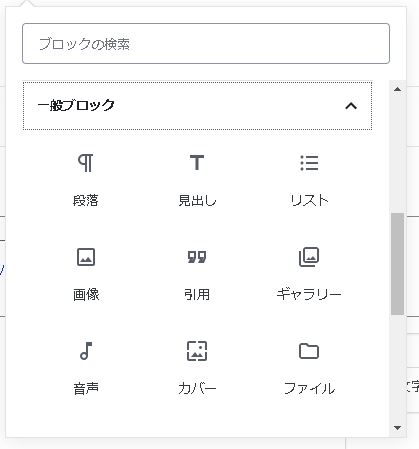
画像データを選ぶ形になるので、圧縮した画像を選んでアップロードします。
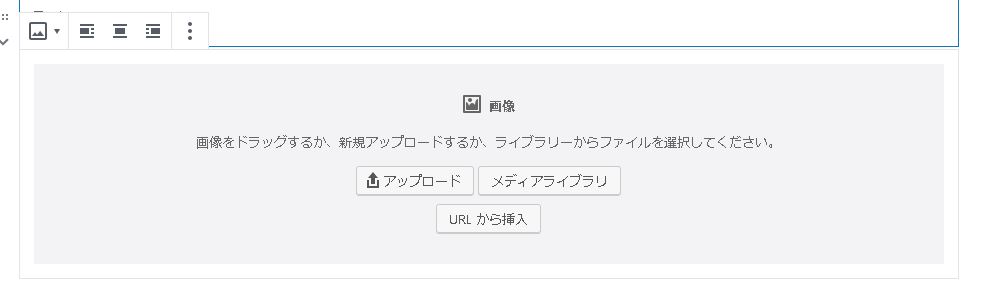
アップロードができると画像を選ぶ画面になるので、そこから目的の画像を選んで、右下の「選択」を選んでください。
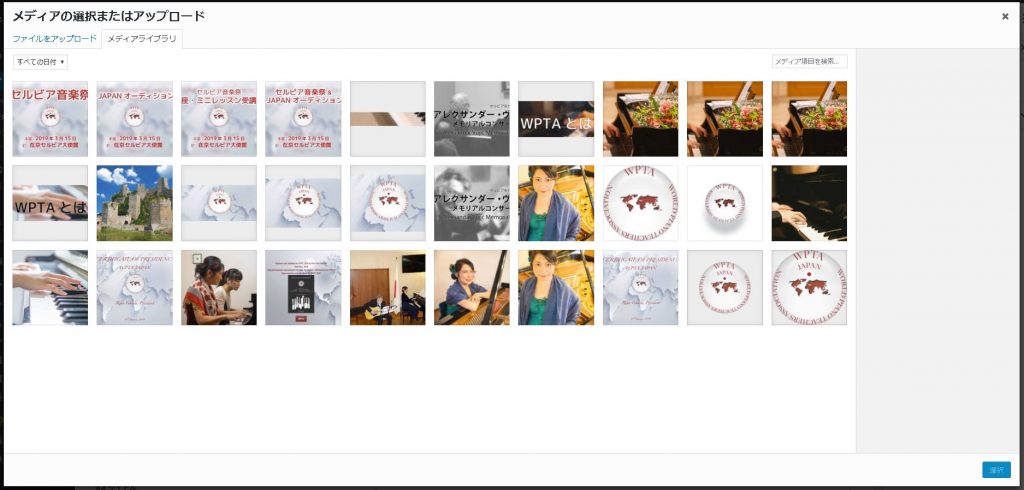
そうすると画像の挿入が完成です。
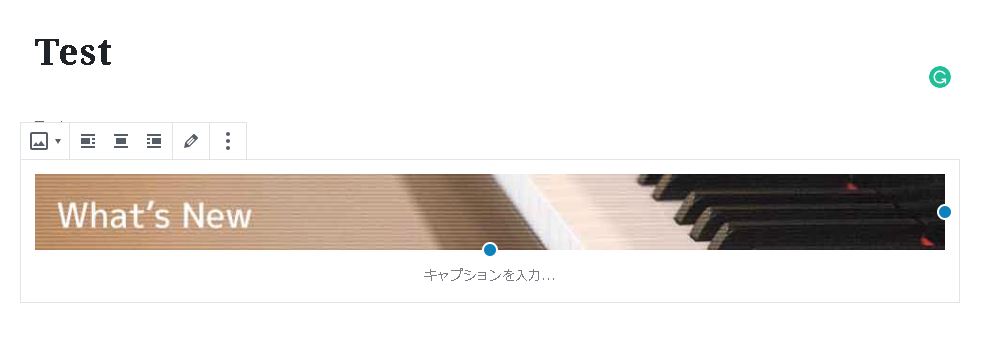
これ以外の場所で画像を挿入したい場合は中村まで相談ください。個別のページに関してはそれぞれやり方が違ったり、全体のデザインに関わる為です。 中村正樹 photo@masakinakamura.com
右上の「公開する」をクリックすると、どう公開するかが選べるようになります。


「公開」一般の方に公開されます。
「非公開」一般の方は見れません。
「パスワード保護」パスワードを知っている人だけが見れるようになります
公開タイミングも指定できます。指定することで予約投稿ができます。
